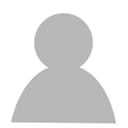Using CZUR book scanners
Last Updated: 13th Dec 2023By Katya Ralph
CZUR is a Chinese company that produces low cost book scanners such as this:
This is the ET24 Pro model, the scanner works with an overhead camera and two sets of lights, one above for matt pages, and one to the side for glossy pages, it's important to select the right lighting when scanning.
Here we are showing the view from the software with a glossy magazine cover, showing the difference between the lights.
First, with the standard overhead light:
As you can see it's got terrible reflections, useless.. let's try the side lights which can be switched on at the back manually.
Much better. So let's look at the software and go step-by-step scanning your first book.
So first we've chosen our lighting and we've put our book under the scanner, and we'll hit the SCAN button and get started.
It's important to set things up right for scanning, and the first thing you'll want to do in most cases set the 'Color mode' either to 'Color' or to 'Non-filter'. If you're scanning black and white printed pages then B&W will usually be better EXCEPT if it contains photos or illustrations, in which case stick to Grayscale.
The processing method determines how your scan will be processed. Because we're doing the front cover first, which is a single page, we want the 'Flat Single Page' option.
Make sure the orange rectangle fully surrounds your cover, hit the scan button, or press the foot pedal if you've got that connected. See the 'Tips' section below if you are having problems with the cover not being properly selected.
Now let's see how we scan a double page spread at once. This is how you'll be scanning the majority of books and journals, two pages at a time, unless you run into problems. Select the mode 'Facing Pages' and if your book doesn't lie flat naturally, you'll need the yellow finger things to hold the pages flat. The software will remove these from the final scan but make sure you don't cover up any text or images with them. Also.. try to keep your hands and arms out of the way or it may accidentally include those in the scan, which gives you extra work in cropping.
Once done, you can continue scanning more pages or return to the edit screen. You can go forwards and backwards between the two screens as many times as you want while scanning, I would advise scanning no more than 10-20 pages at a time then returning to the edit page to make sure all is OK before continuing.
In this case we could crop the images to improve the quality, but that's really not essential in this case. But just so you can see how it works, we'll select the crop option at the bottom.
NOW. very important! There are two sets of options on this screen, a set to the LEFT and a set underneath the image. The set to the LEFT are for batch operations where you can do the same operation, eg converting format or rotating, on all the images you have selected in the right hand side at once. If you want to just process the image in front of you, always select the options BELOW.. We'll select CROP.
Make sure you change the crop mode (top left) to Cut and select the area of the image you wish to crop and hit the CONFIRM button in the bottom left. Did it just turn the parts of the page white without cropping? You forgot to change the mode to Cut!
Now, that's better. We can clean up the second page if we wish and carry on scanning. Finally you'll get to the rear cover, and don't forget to change the processing method back to 'Flat Single Page' and you can finish the scan.
At this point you should have every page scanned and you're ready to create your PDF.
You might want to change the display mode in the right column on the edit page to 'Thumbnail Mode' (the four square icon) if you haven't already, this makes it much easier to check every page.
But what if you've missed out a page or you need to rescan a page that scanned badly? Well, that's straight forward to fix.
In this menu we can choose 'Rep' to replace a page - but be careful here! when you're replacing a page don't forget you're in replace mode and keep scanning more pages, it will only use the LAST page you've scanned in Rep mode to replace a single page. Scan your one replacement page, return to the edit page, and then carry on either scanning more pages or finishing your document. Remember if you are replacing one page that was part of a facing pages pair, both pages will be replaced unless you're using a processing method of Flat Single Page or Manual Selection.
You can also use 'Ins' to insert a page before the selected page, or 'Add' to insert a page after.
Once you've checked everything we're ready to go. Click the icon with the check mark in a document on the top of the thumbnail view to select ALL images.
Now you're ready to save as a PDF. With all of the images selected you have two options for creating a PDF, these are 'Searchable PDF' and 'PDF'. In most cases you'll want to use 'Searchable PDF', however if you have Adobe Acrobat software (the professional package, not the Acrobat Reader) you might prefer, as I do, to save as a regular PDF and use Acrobat to process the file into a searchable PDF (using OCR).
Here's the screen for saving the PDF, select the language(s) in the document and save, and you're done!
Now, there's a lot of things that can go wrong and need extra thought on, so have a look at some tips we've compiled:
If you have a page with has dark areas you may not always get the image rectangle to recognise the full area. If you're scanning a single page (eg the front cover), use the Manual Selection processing method to draw a rectangle over the area of the cover (making sure you've aligned it properly).
If you're trying to scan two pages and it has a dark background this can be one of the trickiest parts to deal with in this software. The best trick we've found is to use white sheets of paper behind the dark corners so that the scanner scans the entire area properly - you will get this white paper in your final scan so you'll need to edit the files manually afterwards, but it is the only way to get the content scanned properly.
Now we can use the crop tool to remove the unnecessary background
Sometime a page is TOO flat for the "Facing Pages" system to detect the divide between pages properly, and it gets confused, either offsetting the boundary or just choosing some weird angle, such as here:
Never fear, this is fixable!
Go back to edit mode and select one of the bad images, underneath the far right icon is 'Manual Correction the Unsatisfied Images' [sic] which will allow us to fix this. Click it.
Choose the option 'Adjust the central seams'.
Move the red circles at the end of the central line to align the line manually with the page seam - in this case we're using the staples to position it properly.
Click confirm and our pages are fixed!
Text at a slight angle? Generally you don't need to worry about this because when you create the OCR version of the PDF output, either from this software or from using Acrobat, it will align the text properly and rotate your pages automatically.
This is the ET24 Pro model, the scanner works with an overhead camera and two sets of lights, one above for matt pages, and one to the side for glossy pages, it's important to select the right lighting when scanning.
Choosing lights
Here we are showing the view from the software with a glossy magazine cover, showing the difference between the lights.
First, with the standard overhead light:
As you can see it's got terrible reflections, useless.. let's try the side lights which can be switched on at the back manually.
Much better. So let's look at the software and go step-by-step scanning your first book.
So first we've chosen our lighting and we've put our book under the scanner, and we'll hit the SCAN button and get started.
It's important to set things up right for scanning, and the first thing you'll want to do in most cases set the 'Color mode' either to 'Color' or to 'Non-filter'. If you're scanning black and white printed pages then B&W will usually be better EXCEPT if it contains photos or illustrations, in which case stick to Grayscale.
The processing method determines how your scan will be processed. Because we're doing the front cover first, which is a single page, we want the 'Flat Single Page' option.
Make sure the orange rectangle fully surrounds your cover, hit the scan button, or press the foot pedal if you've got that connected. See the 'Tips' section below if you are having problems with the cover not being properly selected.
Now let's see how we scan a double page spread at once. This is how you'll be scanning the majority of books and journals, two pages at a time, unless you run into problems. Select the mode 'Facing Pages' and if your book doesn't lie flat naturally, you'll need the yellow finger things to hold the pages flat. The software will remove these from the final scan but make sure you don't cover up any text or images with them. Also.. try to keep your hands and arms out of the way or it may accidentally include those in the scan, which gives you extra work in cropping.
Once done, you can continue scanning more pages or return to the edit screen. You can go forwards and backwards between the two screens as many times as you want while scanning, I would advise scanning no more than 10-20 pages at a time then returning to the edit page to make sure all is OK before continuing.
In this case we could crop the images to improve the quality, but that's really not essential in this case. But just so you can see how it works, we'll select the crop option at the bottom.
NOW. very important! There are two sets of options on this screen, a set to the LEFT and a set underneath the image. The set to the LEFT are for batch operations where you can do the same operation, eg converting format or rotating, on all the images you have selected in the right hand side at once. If you want to just process the image in front of you, always select the options BELOW.. We'll select CROP.
Make sure you change the crop mode (top left) to Cut and select the area of the image you wish to crop and hit the CONFIRM button in the bottom left. Did it just turn the parts of the page white without cropping? You forgot to change the mode to Cut!
Now, that's better. We can clean up the second page if we wish and carry on scanning. Finally you'll get to the rear cover, and don't forget to change the processing method back to 'Flat Single Page' and you can finish the scan.
At this point you should have every page scanned and you're ready to create your PDF.
You might want to change the display mode in the right column on the edit page to 'Thumbnail Mode' (the four square icon) if you haven't already, this makes it much easier to check every page.
But what if you've missed out a page or you need to rescan a page that scanned badly? Well, that's straight forward to fix.
In this menu we can choose 'Rep' to replace a page - but be careful here! when you're replacing a page don't forget you're in replace mode and keep scanning more pages, it will only use the LAST page you've scanned in Rep mode to replace a single page. Scan your one replacement page, return to the edit page, and then carry on either scanning more pages or finishing your document. Remember if you are replacing one page that was part of a facing pages pair, both pages will be replaced unless you're using a processing method of Flat Single Page or Manual Selection.
You can also use 'Ins' to insert a page before the selected page, or 'Add' to insert a page after.
Once you've checked everything we're ready to go. Click the icon with the check mark in a document on the top of the thumbnail view to select ALL images.
Now you're ready to save as a PDF. With all of the images selected you have two options for creating a PDF, these are 'Searchable PDF' and 'PDF'. In most cases you'll want to use 'Searchable PDF', however if you have Adobe Acrobat software (the professional package, not the Acrobat Reader) you might prefer, as I do, to save as a regular PDF and use Acrobat to process the file into a searchable PDF (using OCR).
Here's the screen for saving the PDF, select the language(s) in the document and save, and you're done!
Now, there's a lot of things that can go wrong and need extra thought on, so have a look at some tips we've compiled:
Tips
If you have a page with has dark areas you may not always get the image rectangle to recognise the full area. If you're scanning a single page (eg the front cover), use the Manual Selection processing method to draw a rectangle over the area of the cover (making sure you've aligned it properly).
If you're trying to scan two pages and it has a dark background this can be one of the trickiest parts to deal with in this software. The best trick we've found is to use white sheets of paper behind the dark corners so that the scanner scans the entire area properly - you will get this white paper in your final scan so you'll need to edit the files manually afterwards, but it is the only way to get the content scanned properly.
Now we can use the crop tool to remove the unnecessary background
Sometime a page is TOO flat for the "Facing Pages" system to detect the divide between pages properly, and it gets confused, either offsetting the boundary or just choosing some weird angle, such as here:
Never fear, this is fixable!
Go back to edit mode and select one of the bad images, underneath the far right icon is 'Manual Correction the Unsatisfied Images' [sic] which will allow us to fix this. Click it.
Choose the option 'Adjust the central seams'.
Move the red circles at the end of the central line to align the line manually with the page seam - in this case we're using the staples to position it properly.
Click confirm and our pages are fixed!
Text at a slight angle? Generally you don't need to worry about this because when you create the OCR version of the PDF output, either from this software or from using Acrobat, it will align the text properly and rotate your pages automatically.
References
Article has been viewed at least 2274 times.